こんにちは♬
トランペット奏者・作編曲家のいわたけいこです。

YouTubeのライブ配信でZoomを使ってる人がいるけどどうやってやってるんだろう・・・?
最近色んな方がZoomでのミーティングの様子をYouTubeでライブ配信してるんですよね。
対談ができることはもちろん、YouTubeで配信すれば顔出しの人数は制限されるものの、チャットで参加できるので参加人数も無制限なのでメリットはたくさんあります。
スーパーチャットができる方なら投げ銭もできますし、使い方次第に寄っては色々広がりそうです。
さて、昨日ちょっとこれをやるために色々調べたり実験したので備忘録としてシェアさせていただこうと思います。
Contents
Zoomのバージョンによってはストリーミングができない?
何故色んなやり方がある中で今シェアするのかと言いますと、
どうやらZoomの最新版がライブストリーミングをするための選択項目がないからなのです。(2020.6.28現在)
比較的最近の記事やYouTubeなどでやり方を調べたものの、いくら調べてもそこにたどり着けないということが発生しました。

これが一番簡単なやり方なのですが、有償版でないとできないらしく、色々調べてみたのですが、どうやら最新版のZoomにはこの設定の中の「ライブストリーミング配信を許可」っていう選択項目がないみたいなんですよ。
有償版は可能なんでしょうか?そこは確認してないのでわからないので、今回は無料版でどこまでできるかっていうのをやっていきたいと思います。
用意するソフト
・OBS(Open Broadcaster Software®)
・Zoom
この2つです。
まずはこれらをPCにインストールします。

OBSはZoomのミーティング画面を取り込んで、YouTubeの配信につなげてくれる役割をしています。
Zoomはミーティングアプリですね。
配信までの手順
本当に色んなやり方があると思うんですが、できるだけ簡潔に行きたいと思います。
まず、Zoomを開きます。
「新規ミーティング」を立ち上げます。
そうすると新規ウインドウとともに自分が映っている画面が出てきます。
そのあと、OBSを立ち上げます。
「ソース」のところの+ボタンを押して「ウインドウキャプチャ」というのを選択します。
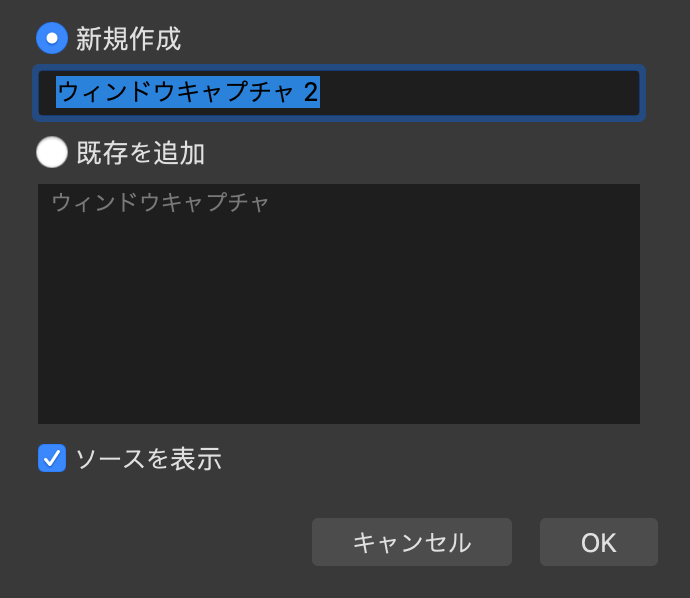
このようなダイアログボックスが出てくるので、適当な名前を入れてOKをクリック。
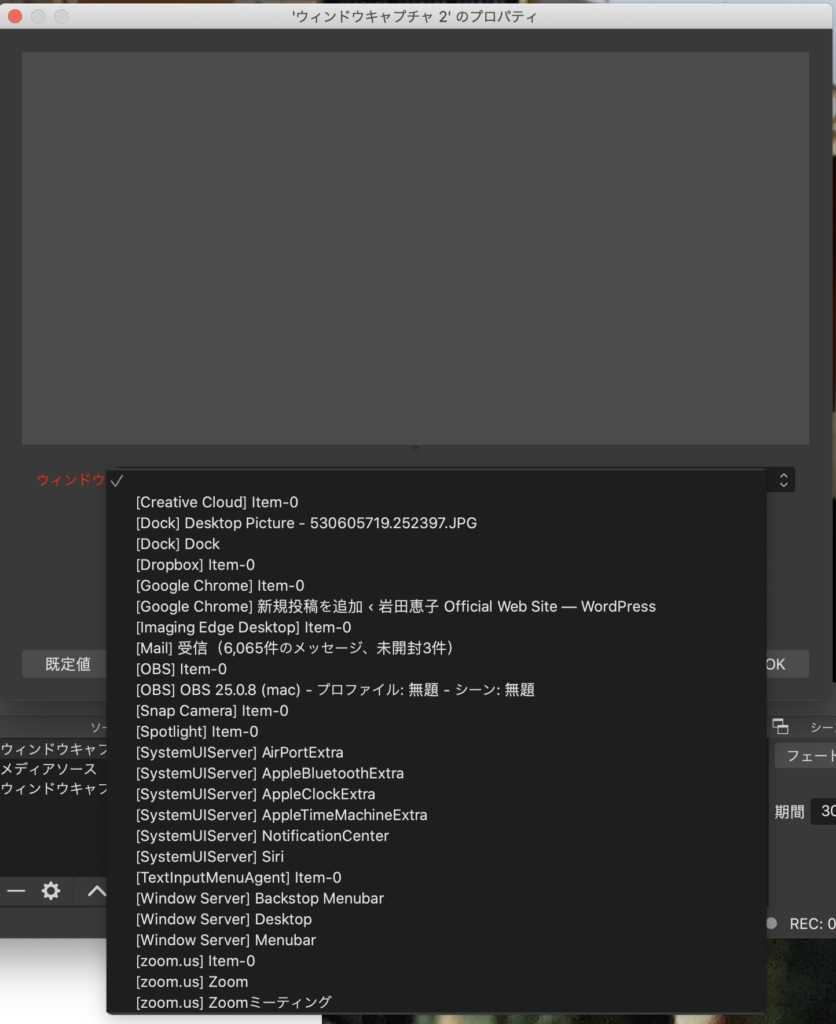
すると、このような画面になりますので、「ウインドウ」から「Zoomミーティング」を選択します。
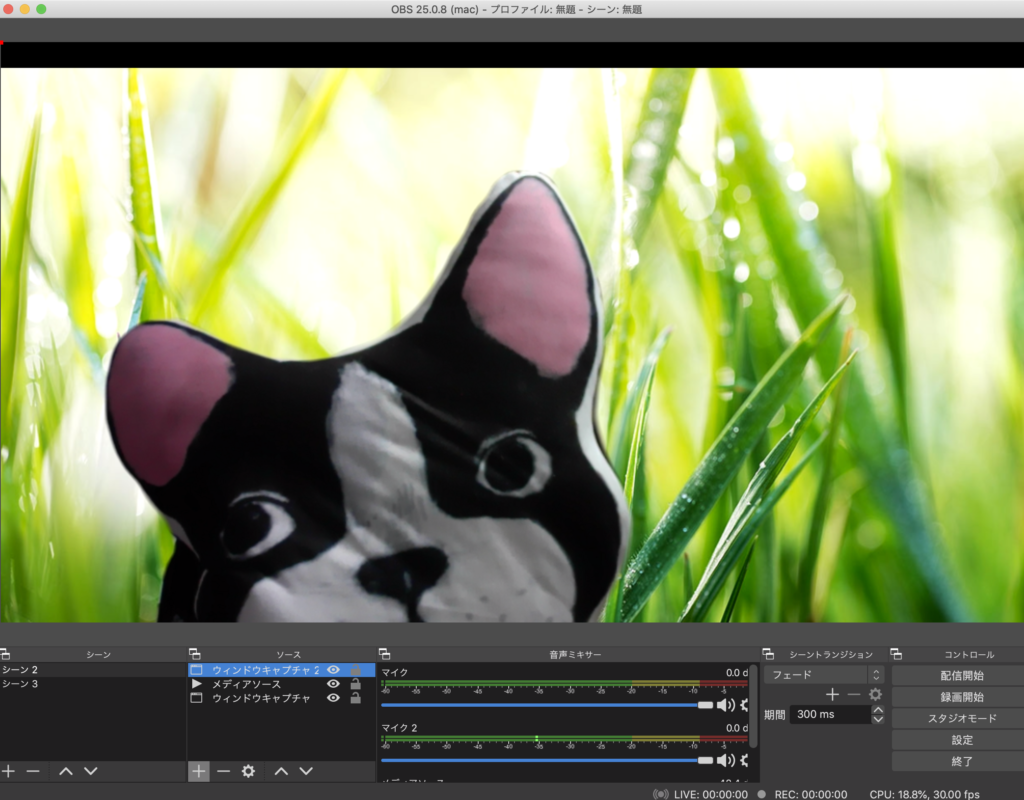
これでZoomの画面が映りました。
大きさはZoomのウインドウサイズを調整します。
(これであっているかどうかはわからないですけど)
そしてこの画面右にある「設定」を開きます。
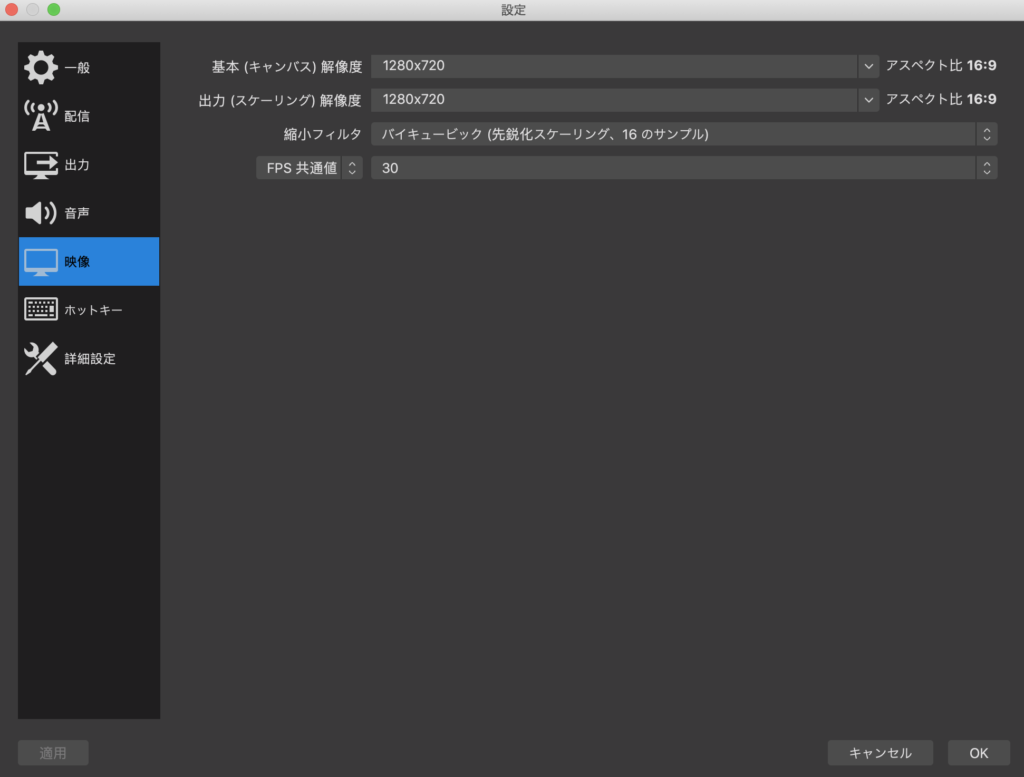
左のメニューの「映像」からキャンバス解像度をYouTubeと同じ「1280×720」に設定しておきます。
あと色々細かい設定はあると思うんですが、とりあえずここと、出力のところのエンコーダを「x264」じゃないのに設定するのがいいみたいです。
このへんは詳しく書いてあるところがたくさんあると思いますので「OBS youtube ライブ配信」などで検索してみてください。
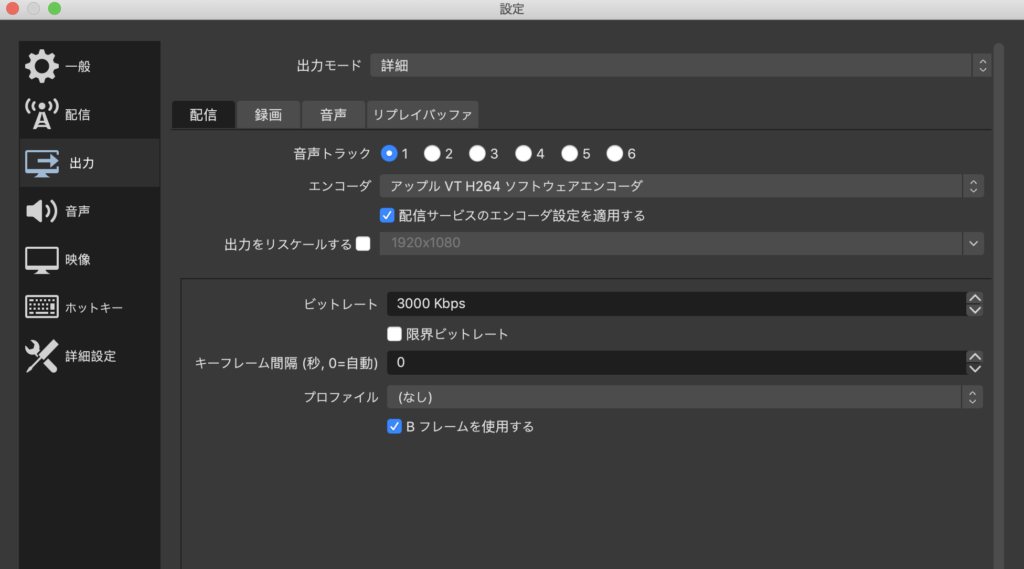
私はこんな感じになってます。
さて、更にこのメニューの「配信」を開きます。
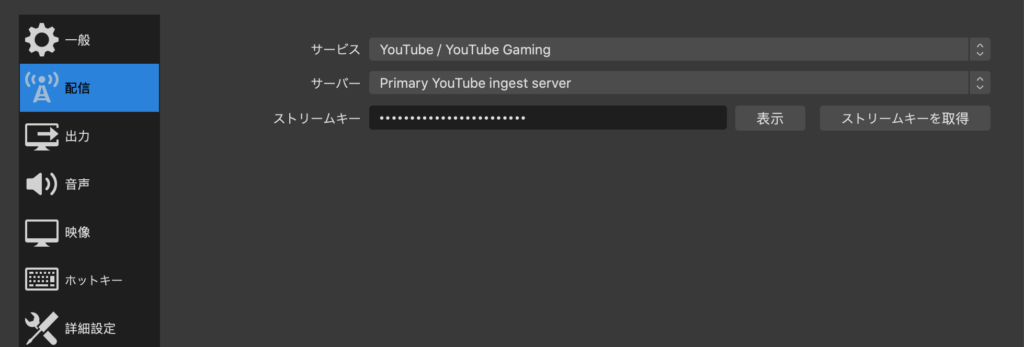
サービスから「YouTube/YouTube Gaming」を選択。
そうすると自動的にサーバーが「Primary YouTube ingest server」になると思います。
そしてこの下にあるストリームキーを入れるのですが、ここでYouTubeStudioを開きます。
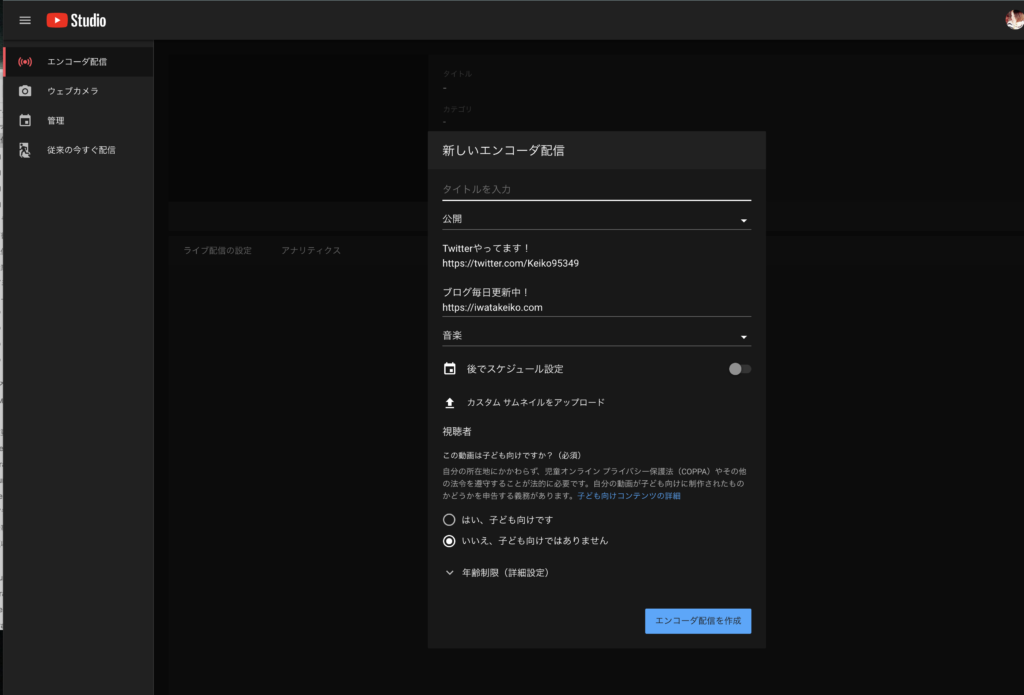
ここで「エンコーダ配信」を選択、配信の詳細を入力して、「エンコーダ配信を作成」とします。
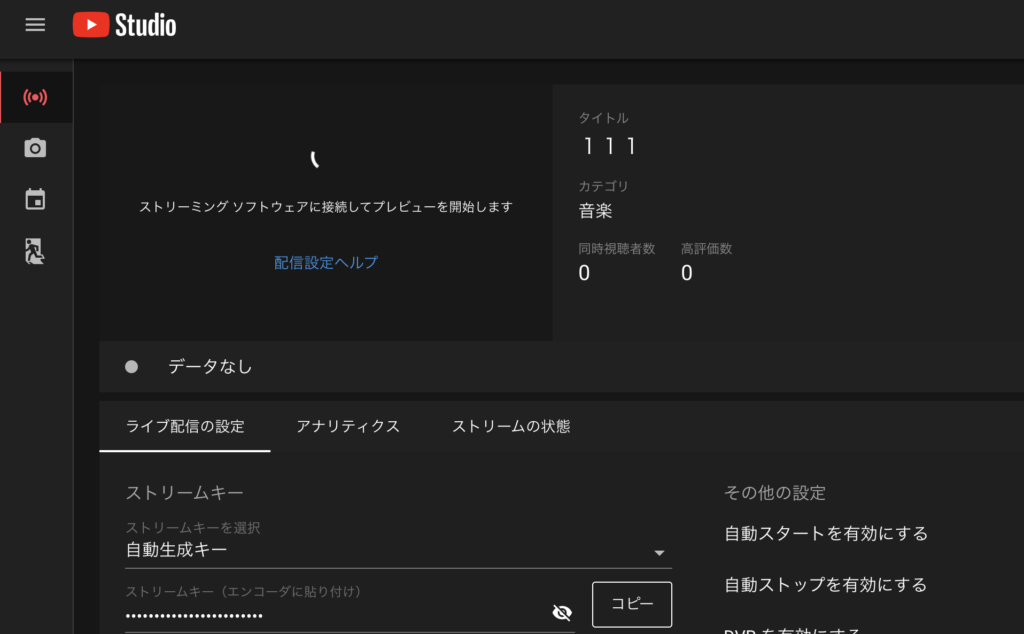
下の「ストリームキー」の下にある●●●というのをコピーし、先ほどのOBSの「ストリームキー」のところに入力します。
そしてOBSで「配信開始」をクリック、しばらくするとYouTube側にOBSの画面が映ると思います。
これで、YouTubeStudio右上の「ライブ配信を開始」をクリックすれば完了です。
上手くいかない時はPC再起動
で、ここまでの作業にものすごい時間がかかりまして・・・。
というのも、OBSのウインドウ選択画面に「Zoom」がいつまでも表示されなかったんですよ。
何度やってもダメで余計なソフトまで入れました笑
ちなみにMacの場合システム環境設定などで随時OBSで動作することを許可したりというのがありますが、全て操作中に出てくるのでここで説明しなくても大丈夫だと思います。
で、色々うまくいかなくて最終的にPCを再起動しましたら、色々うまいこといきました。
新しいソフトを入れたら再起動、これ大事ですね〜。
ただ、配信するにあたって色々問題もあります。
数秒のタイムラグが発生するのでYouTubeのライブ配信を見ながらだとものすごい違和感があるので、Zoomの画面を見て話すほうがいいのと、YouTube側は音量をオフにしてコメントだけを見る感じがいいかもしれません。
配信をするとなるとやはり有線接続が大事だなあと思いつつ、工事もありますしちょっと光回線の導入も検討してみます。
(我が家はSoftBank Airなんですよ)
通常の1人でやるYouTubeライブ配信はOBSを介さずそのままPCでやったほうがリアルタイムなやり取りができるので、対談形式のときだけZoomからが良さそうです。
ちなみに、OBSを使うとBGMなんかも入れられます。
メディアソースというのを使って音声ファイルや動画ファイルを読み込んでループ再生なんかもできます。
OBSだけでやるっていうのもアリなのかなーと思いつつ、また色々実験していこうと思います。
ではまた。ばいば〜い!



コメント